Part19では、LandMass機能を使って、山を作りました。
今度は、逆に凹ませて湖を作って行きたいと思います。
初めての方に
アンリアルエンジンの記事では、初心者がアンリアルエンジンの勉強をのんびりしていき、最終的にはゲームを完成させる目的で、記事をあげていっています。紹介する手法が必ずしも最適な方法とは限りませんので、ご了承ください。
また、ゲーム完成まで温かく見守っていただけると幸いです。
LandMass機能を有効にする
今回も、LandMass機能を使用します。
今回の記事から見てる場合は、以下の記事を参考に、LandMass機能を有効にしてください。
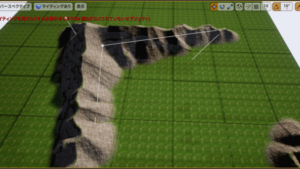
LandMass機能で湖用の凹みを作る
ブループリントカスタムブラシというものを使って、湖用の凹みを作って行きます。
まず、Landscapeの詳細画面から、レイヤーの編集を有効にするにチェックを入れます。
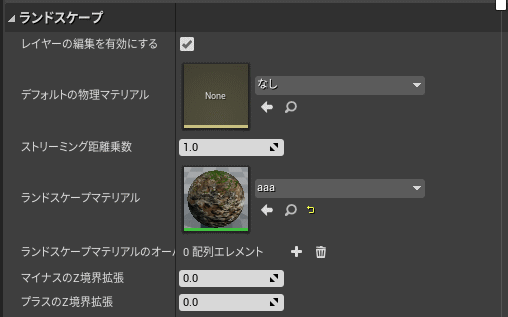
ランドスケープモードのスカルプトにブループリントの項目が追加されます。
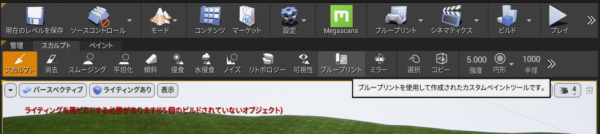
ブループリントの項目が表示されない場合は、UE4の再起動・ランドスケープのレイヤー編集を有効にするのチェックを再度確認してみてください。
ツール設定の項目から、Noneのところを選択し、CustomBrush_Landmassを選択します。
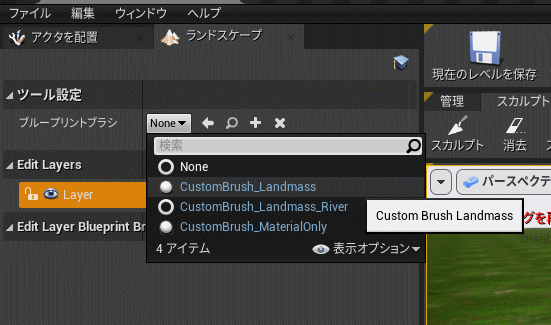
この状態で、画面をクリックすると、ピラミッドができます。

ここまでは、Part19と全く同じです。
FallOffの項目の、Cap Shapeにチェックを入れます。
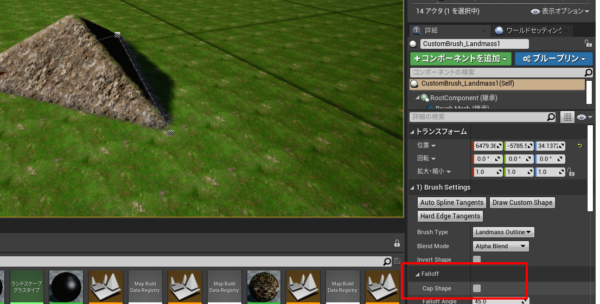
これにチェックを入れると、山の頭が平らになります。
青い矢印をドラッグして、下に凹ませます。

こんな感じになります。

Curl NoiseのCurl 1 StrengthやCurl2 Strengthを修正して、ランダム性を持たせます。

細かい形は、前回同様に、頂点の位置を変更させて行います。

これで、湖建設予定地が作成できました。
水面を配置する
次に水面を準備します。
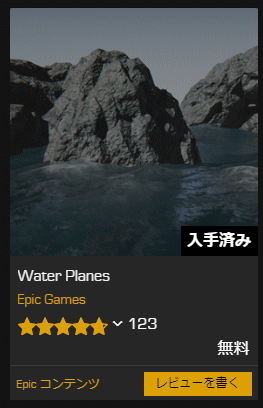
マーケットプレイスで、上記のものをダウンロードして、プロジェクトに追加します。
WaterPlane > Translucent > Blueprint > BP_TranslucentWaterを選択して、ドラッグして入れます。
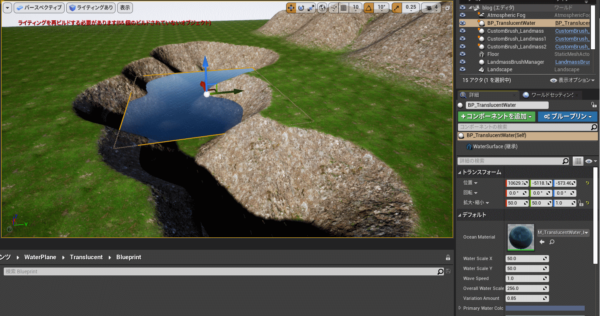
右下のパラメーターのWater Scale XとWater Scale Yでサイズを調整します。

このように、凹み全体を覆うように設定できたら、湖の完成です。
何も設定していないので、湖の上を歩けてしまいます・・・。

まとめ
今回は、LandMass機能で地面を凹ませ、そこに湖を配置しました。
昔のゲームでは、水があるところには見えない壁があり、このように水があるところには入れないようになっているのですが、最近ゼノブレイドをプレイして、水があるところに入れないのは違和感があるので、次回は泳げるようにしたいと思います。
