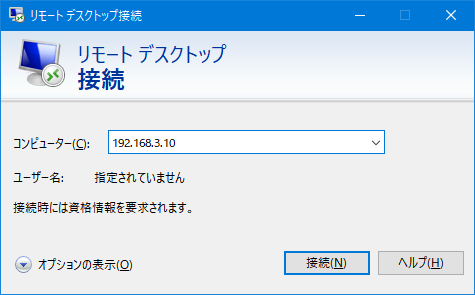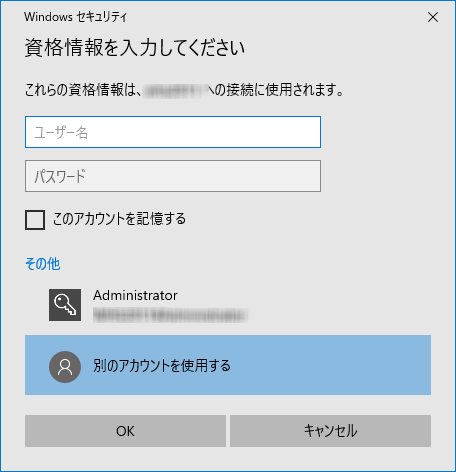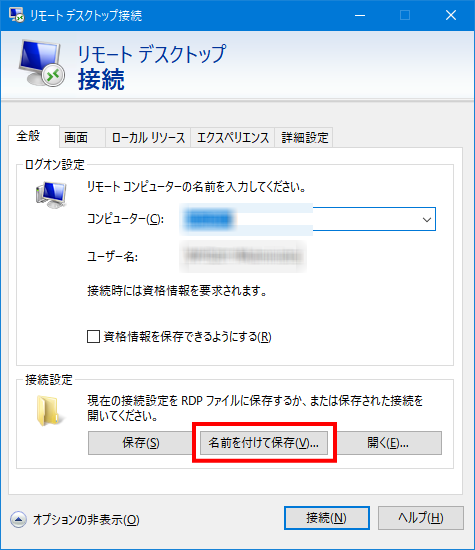遠隔でパソコンを操作できる「リモートデスクトップ」はWindowsの標準の機能として使うことができます。
接続する側は、すべてのWindowsOSで使うことができ、
接続される側は、WindowsのProfessional以上、もしくはWindows Serverに限られます。
今回は、リモートデスクトップのご紹介を行いたいと思います。
目次
リモートデスクトップ(接続する側)の起動方法
Windows10であれば、すべてのアプリの中にある「Windows アクセサリ」の中に、「リモートデスクトップ接続」がありますので、それを選択します。
コマンドで起動する場合は、「mstsc」になります。
接続先の設定画面が表示されますので、コンピュータ名もしくは、IPアドレスを入力します。
もし、この画面が表示されず、エラーになった場合は、以下のことが原因かと思われます。
・接続先のPCが起動していない
・接続先のPCがリモートデスクトップを許可していない
・接続先情報を間違えている(IPアドレスが違うなど)
・接続先のPCがリモートデスクトップを許可していない
・接続先情報を間違えている(IPアドレスが違うなど)
pingコマンドなどで、疎通できることを確認してみましょう。
資格情報とは、接続先のPCのログイン情報です。
接続先のPCでログインできるユーザーとパスワードを入力しましょう。
上手くいけば、接続先のPCの画面が表示され操作を行うことができます。
企業のパソコンなど、セキュリティソフトやファイアウォールの設定によりリモートデスクトップを利用できないようにしてる場合もあるので、ご注意ください。
接続先情報を記憶する
最後に接続した情報は、残る仕様になっているのですが、
複数のPCに対して接続を行う場合は、ショートカットを作成しておくと便利です。
接続時に、オプションを表示すると、上記の画面が表示されます。
名前を付けて保存 を選べば、接続情報を保存することができます。
接続情報をカスタマイズする
保存した接続情報は、拡張子 .rdpで保存されます。
基本的に、オプションの画面が設定を変更するのですが、
このrdpファイルをメモ帳で開けば、オプション画面で設定できない内容に書き換えることもできます。
例えば、
desktopwidth:i:1920
desktopheight:i:1080
desktopheight:i:1080
これは、解像度を示してます。
オプション画面ではできませんが、ディスプレイよりも大きい解像度に変更することもできます。
その場合は、 screen modeを1に設定すると、スクロールバーが表示されるようになります。
screen mode id:i:1
リモートデスクトップ(接続される側)の設定
これは、Professional以上、もしくはWindows Serverに限られます。
コントロールパネル > システムとセキュリティ > システム > システムの詳細設定を開きます。
リモートのタブから、以下の項目にチェックを入れてください。
まとめ
今回は、リモートデスクトップのご紹介でした。
私は職業柄毎日のようにリモートデスクトップを使用しています。
遠隔で複数のパソコンを操れるのは、本当に便利ですよね。
リモート先のOSは条件付きではありますが、家庭に複数のPCがある場合は、役に立つかと思います。