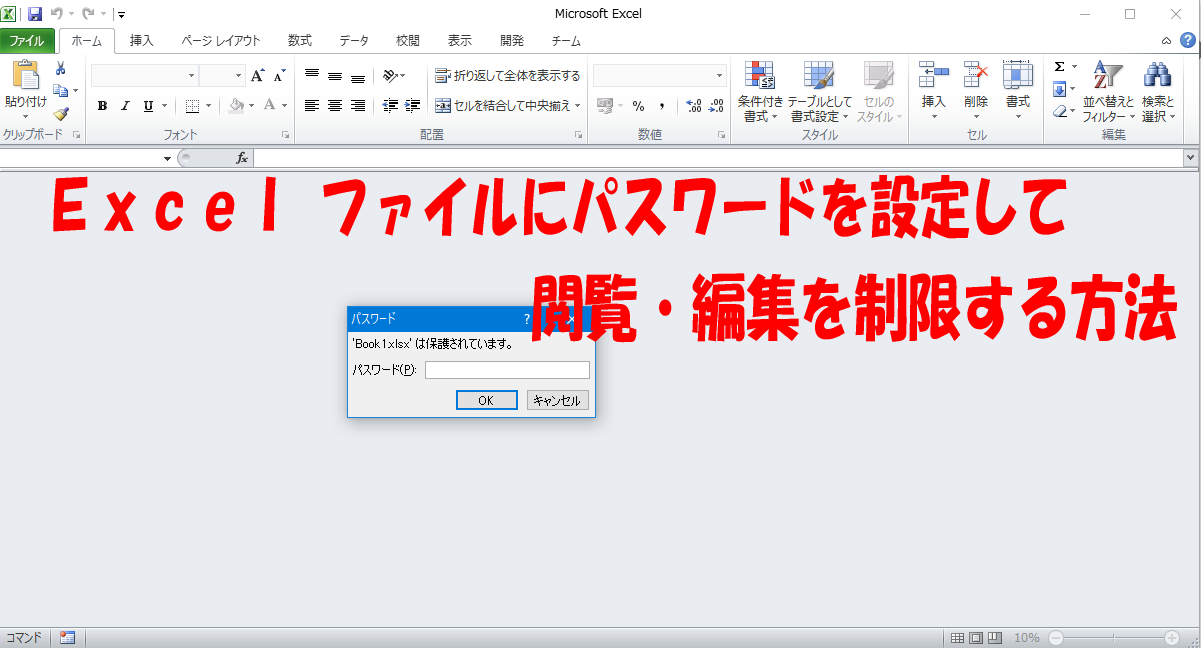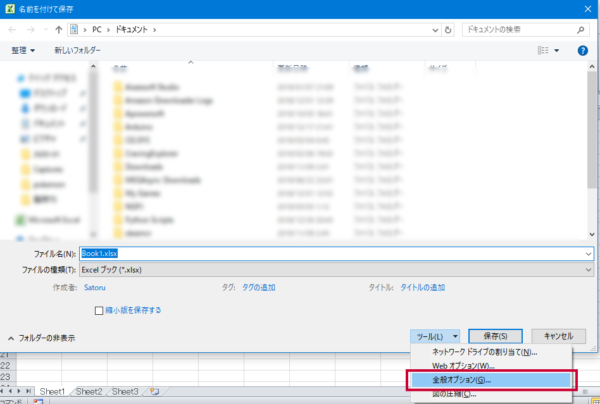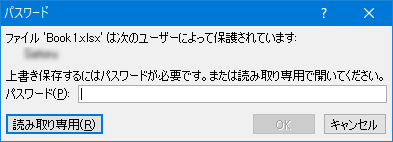Excelでは、ファイルにパスワードを設定することにより、一部の機能を制限させることができます。
この記事では、設定することができるパスワードの種類、設定方法を紹介します。
Excelファイルに設定できるパスワードの種類
Excelファイルには、以下のパスワード設定があります。
・書き込みパスワード
・シートの保護
・ブックの保護
・VBA Projectの保護
次項から、効果と設定方法を解説していきます。
読み取りパスワード
読み取りパスワードを設定すると、ファイルを開く時に、パスワードを聞かれます。
パスワードがわからない場合、ファイルを開くことができません。
読み取りパスワードの設定は以下の方法で行うことができます。
1.「ファイル」メニューから、「名前を付けて保存」の画面を開きます。
2.ウィンドウ下部の全般オプション(G)を選択します。
3.読み取りパスワードの欄にパスワードを入力し、「OK」ボタンを押下します。

4.再度、同じパスワードを入力します。
※パスワードを忘れた場合、ファイルが開けなくなるので、ご注意ください。
書き込みパスワード
書き込みパスワードを設定すると、ファイルを開く時に、パスワードを聞かれます。
パスワードがわからない場合でも、「読み取り専用(R)」ボタンを押下することで、読み取り専用で開くことはできます。
書き込みパスワードの設定は以下の方法で行うことができます。
1.「ファイル」メニューから、「名前を付けて保存」の画面を開きます。
2.ウィンドウ下部の全般オプション(G)を選択します。
3.書き込みパスワードの欄にパスワードを入力し、「OK」ボタンを押下します。
4.確認のため、再度同じパスワードを入力します。
シートの保護
シートの保護を行うと、設定した動作を制限することができます。
以下の手順でシートの保護をすることができます。
1.校閲のタブから「シートの保護」を選択します。
2.シートの保護を解除するためのパスワード(P)の欄にパスワードを入力します。
3.シート保護時に許可する操作にチェックを入れます。
4.確認のため、再度同じパスワードを入力します。
ブックの保護
ブックの保護を行うと、非表示のシートの表示、シートの追加や削除、名前の変更を行うことができないようにすることができます。
以下の手順でブックの保護をすることができます。
1.校閲のタブから「ブックの保護」を選択します。
2.パスワード(省略可)の欄にパスワードを入力し、「OK」ボタンを押下します。
3.確認のため、再度同じパスワードを入力します。
VBA Projectの保護
VBA Projectの保護を行うと、Excelファイルに設定しているマクロを非表示にすることができます。
以下の手順でVBA Projectの保護をすることができます。
1.開発のタブから、Visual Basic を選択します。
※開発のタブがない場合は、ファイル > Excelのオプション(もしくはオプション)から表示設定を行う必要があります。Excel2010の場合は、リボンのユーザー設定から、設定することができます。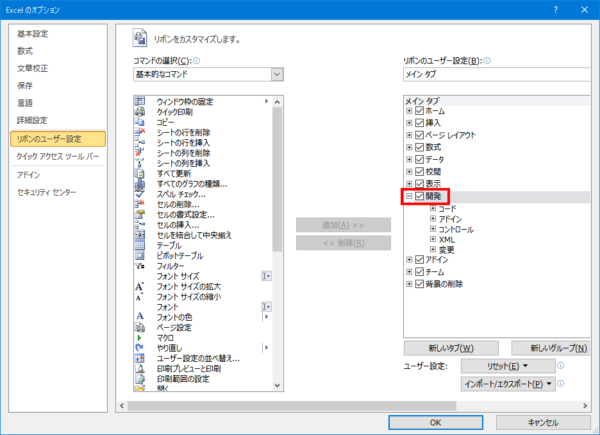 2.ツール(T)から、VBA Projectのプロパティ(E)を選択します。
2.ツール(T)から、VBA Projectのプロパティ(E)を選択します。
3.保護のタブを開き、「プロジェクトを表示用にロックする(V)」にチェックを入れます。
4.パスワード、パスワードの確認入力を行い、「OK」ボタンを押下します。
まとめ
Excelファイルでは、パスワードを設定することで、様々な制限をかけることができます。
パスワードを設定した場合、パスワードを忘れないように注意しましょう。