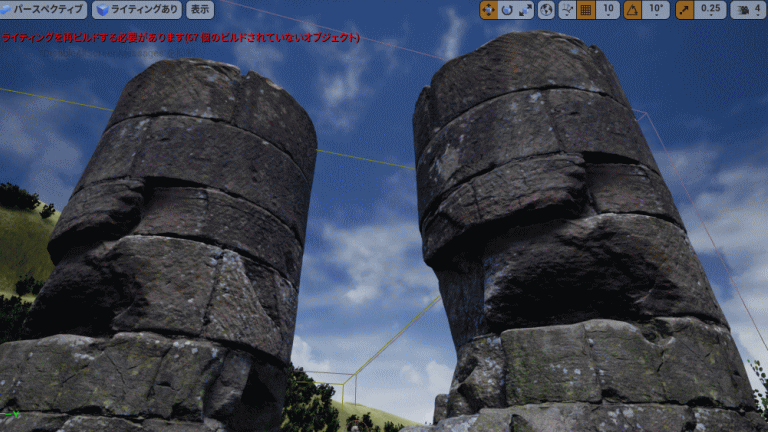前回はフィールドを作成し、オブジェクトの配置を行いました。
カッコいい素材を配置するだけで、それなりの見た目になることがわかったのですが、センスがいりますね。って話だったのですが、某クリエイト系Youtuberを見ていると、高品質の素材が無料で使えることを知りました。
今回は、高品質の素材をダウンロードして使用するまでで行いたいと思います。
初めての方に
アンリアルエンジンの記事では、初心者がアンリアルエンジンの勉強をのんびりしていき、最終的にはゲームを完成させる目的で、記事をあげていっています。紹介する手法が必ずしも最適な方法とは限りませんので、ご了承ください。
また、ゲーム完成まで温かく見守っていただけると幸いです。
リアル系超高品質アセットQuixelのMegascan
Megascanとは、Quixelという会社が行っているサービスです。
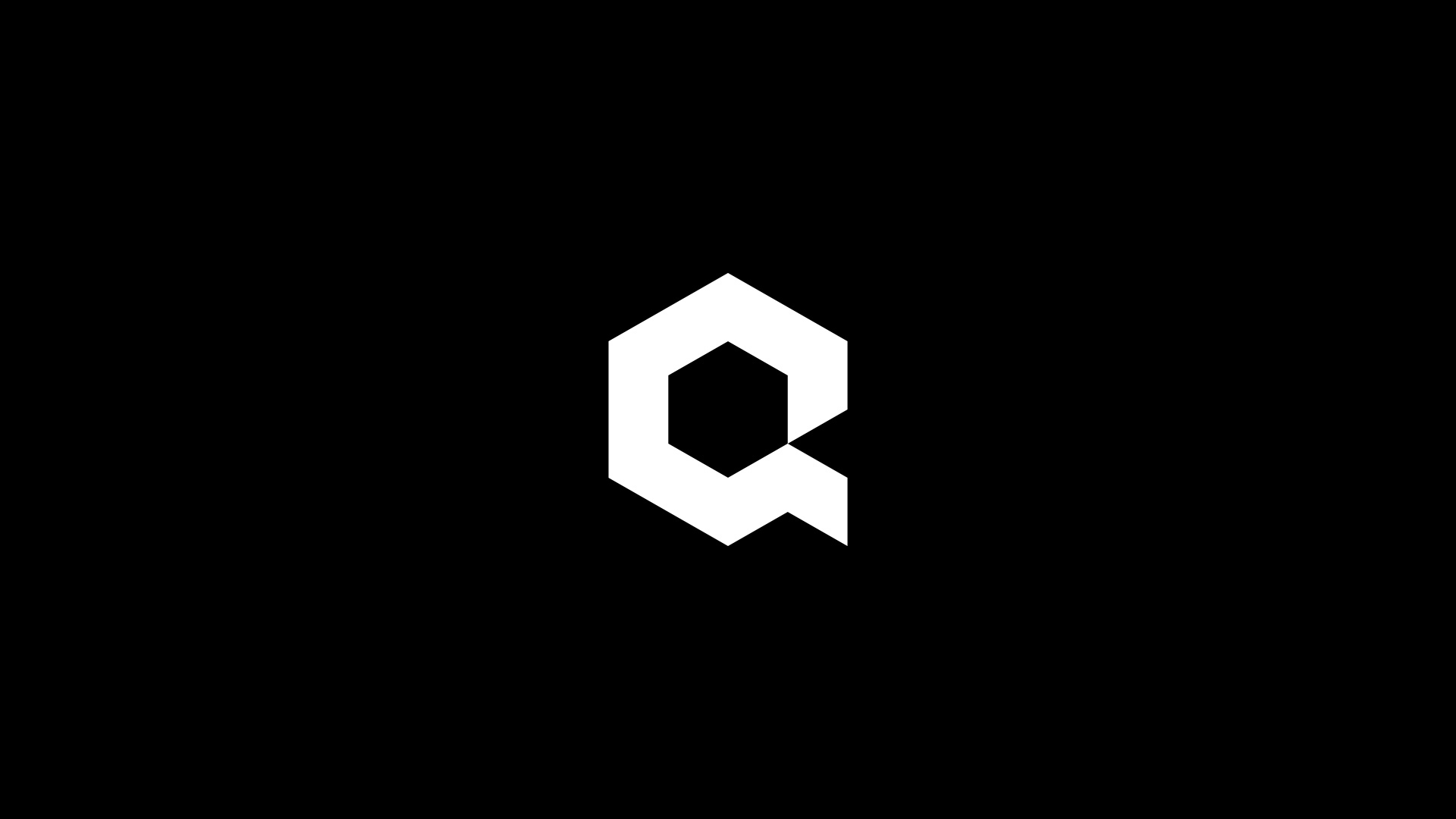
実写をスキャンして、3Dモデル化しているらしく、かなりリアルな素材になります。
料金プランは、こんな感じです。
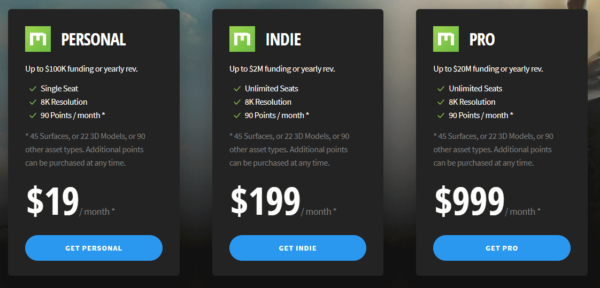
品質が高いだけあって、やはりそれなりの値段がしますね・・・・
と思いつつ、スクロールしていくと・・・
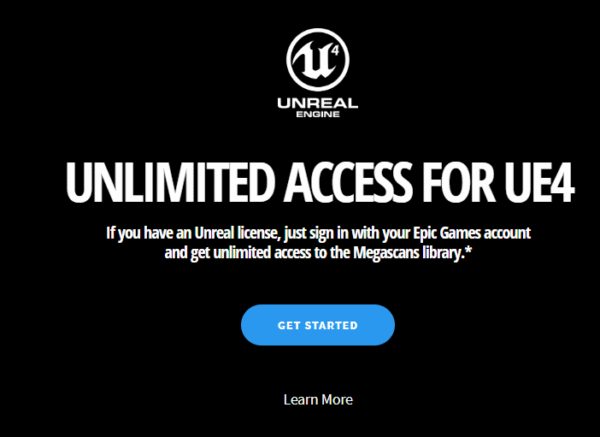
アンリアルエンジン4で使用するのであれば、無料!!!
このサービスを宣伝してくれたYoutuberさんには感謝です。
早速ダウンロードして使ってみましょう。
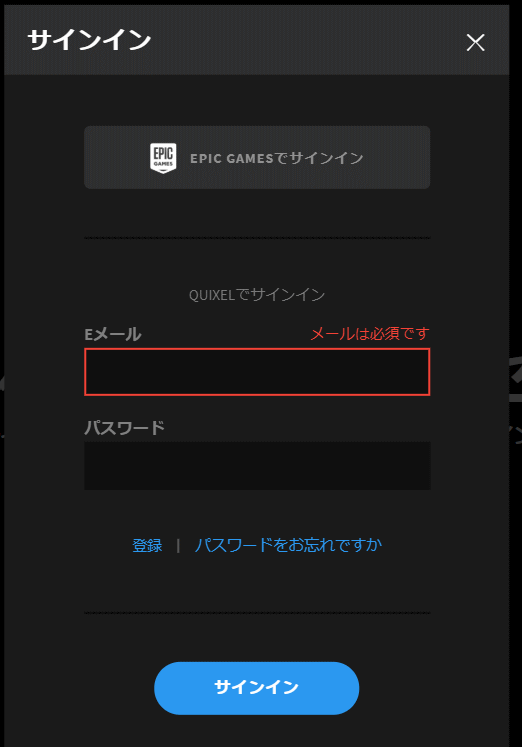
まずはログインが求められます。
EPIC GAMESでサインインを選択します。
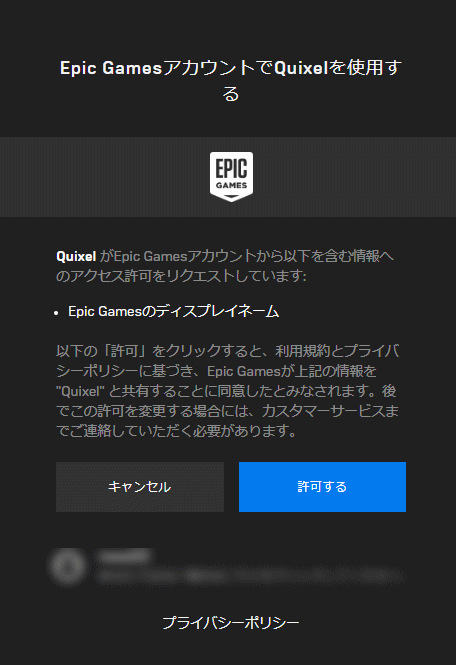
この辺も許可するを選択します。
最後に利用規約について確認があります。全部英語なので、Google翻訳に入れて読みましょう。
要するに、アンリアルエンジンのみで使えるよって書いてるはずです。
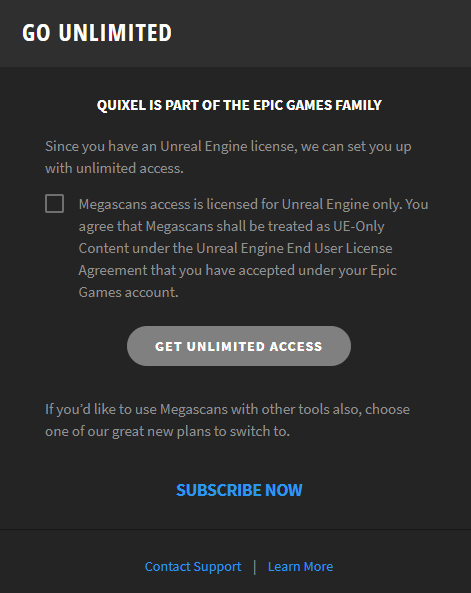
これでMegascanの準備は完了です。
あとはブラウザからアクセスして、素材をダウンロードできるようなのですが、Megascanの素材を管理するプログラムがあるようなので、そちらを使ってみたいと思います。
Quixel Bridgeで素材をダウンロードする
まず、以下のサイトからプログラムをダウンロードして、インストールします。
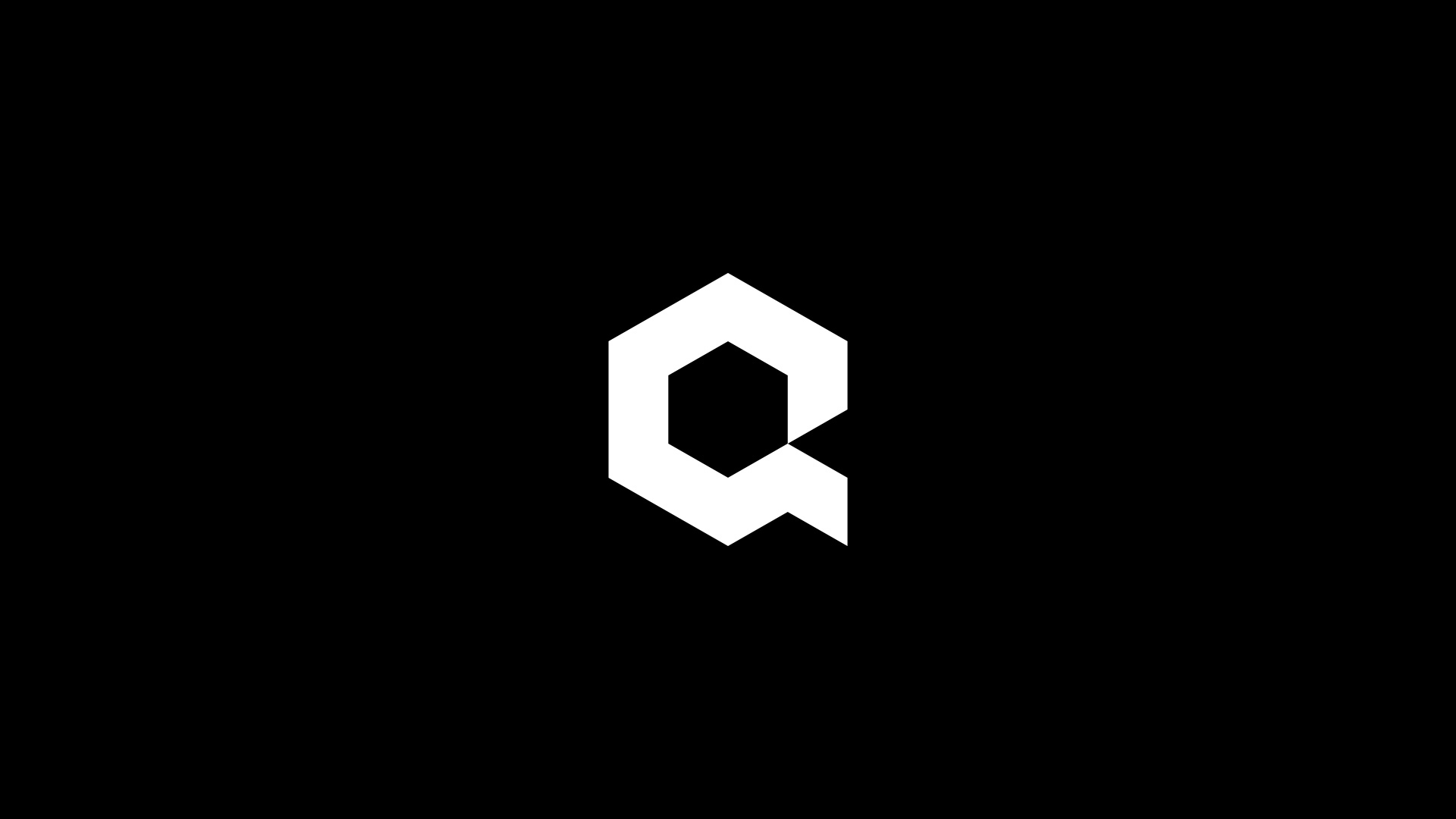
インストールしたら、設定画面が出てきます。
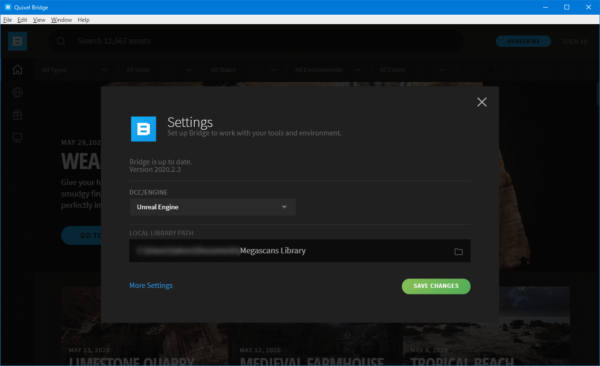
DCC/ENGINEが使用しているエンジンなので、「Unreal Engine」を設定しましょう。
LOCAL LIBRARY PATHは保存先です。デフォルトでは、ドキュメントに保存されます。
完了したら、SAVE CHANGESで完了しましょう。
これで、トップ画面が表示されかと思います。
まずは、右上のSIGN INでログインしましょう。いつものログイン方法なので、説明は割愛します。
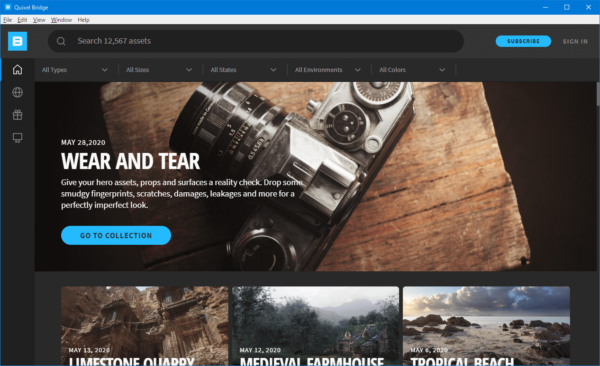
次にメニューから好きな素材を選びます。
全部英語なので、わかりづらい人もいるかと思いますが、どんな素材があるのか調べるために手探りで色々みていきましょう。
とりあえず、3D Assets > Stoneから岩にしました。
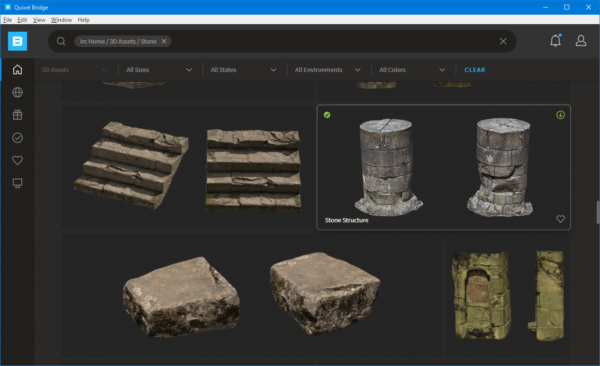
あとは、DOWNLOADを押せばOKです。
DOWNLOAD SETTINGSから、解像度も選べるようです。デフォルトでは8Kですが、あまり高解像度の素材を置きすぎると重くなってしまうので、物によっては下げたものを使用するといいと思います。
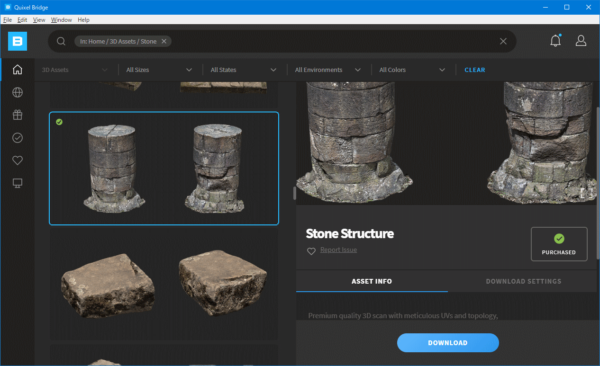
ダウンロードが終わったら、EXPORT SETTINGSの項目が出てきました。
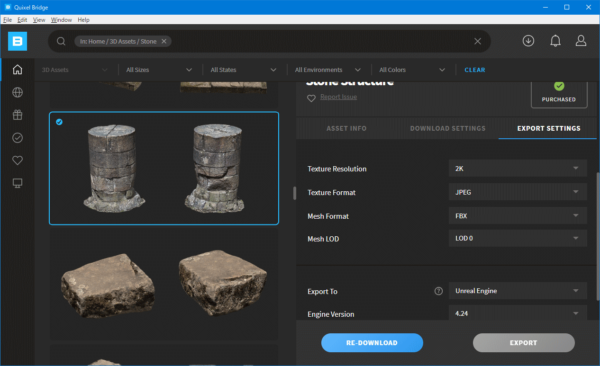
Export To を Unreal Engine
Engine Version を 使用しているバージョン(私の場合は4.25)
Installation Folderをアンリアルエンジンのインストール先フォルダ(デフォルトならC:\Program Files\Epic Games\UE_4.25)
Project Locationに制作中のゲームの保存先(デフォルトならDocuments\Unreal Projects)
設定が完了すると、EXPORT のボタンが押せるようになります。
早速、EXPORT・・・
何かエラーが出てきた。
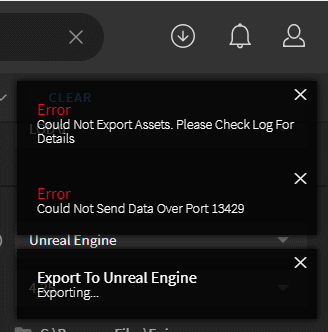
調べてみたら、アンリアルエンジンを起動した状態でEXPORTが必要みたいです。
UNREAL ENGINE4で素材を配置してみる
さて、エクスポートされた素材を配置してみたいと思います。
エクスポートされた素材は、Megascansのフォルダに格納されています。
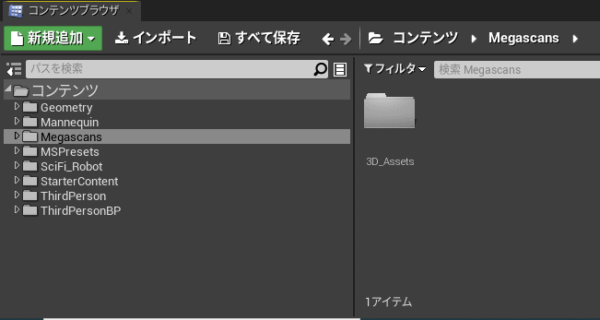
あとは、素材をドラッグして入れてみましょう。
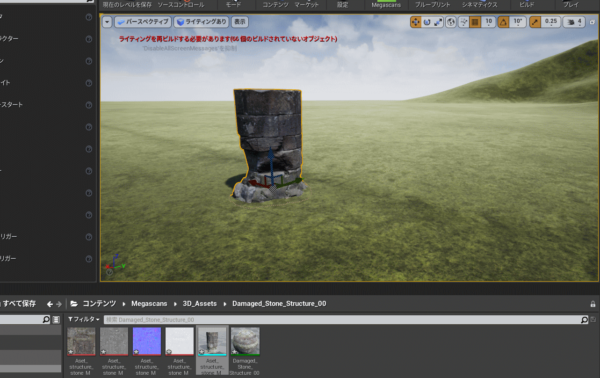
さて、プレイで実際に確認してみました。
Part3で大量に草を生やしたこともあって、遠くに配置したので、探すの大変でした。

小さいって思った方は、エディタのトランスフォームから拡大できます。

せっかくなので、8Kをインポートしなおしてみました。
アンリアルエンジンがクラッシュしました・・・。
8Kは私のパソコンでは耐えきれないようです。
なので、4Kをインポートしてみました。
左が4K、右が2Kです。
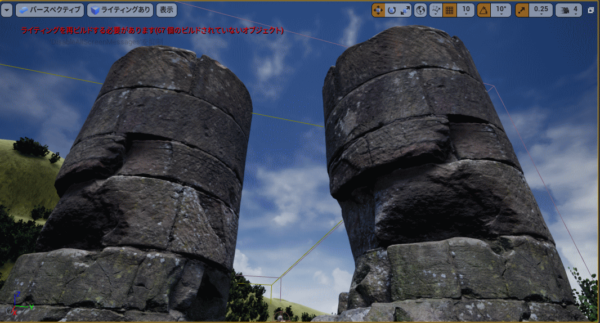
私には2Kで充分かも・・・
まとめ
今回は、アンリアルエンジンで使えるQuixel製のアセットについてご紹介しました。
高品質の素材が大量にあり、ゲーム制作には非常に役立てそうです。
前回紹介したマーケットプレイスとこれを上手く使えば、素材探しには困りそうにないですね。