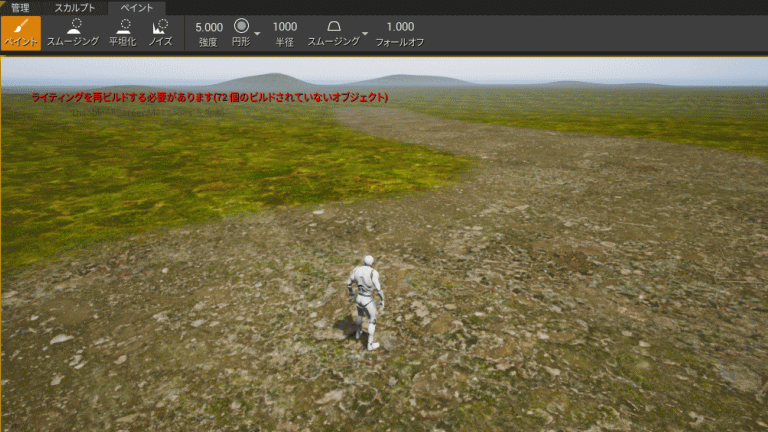Part8で、ついに綺麗なフィールドの作成が完了したので、今回は道を描いていきたいと思います。
道は、ランドスケープのペイント機能を使用します。
初めての方に
アンリアルエンジンの記事では、初心者がアンリアルエンジンの勉強をのんびりしていき、最終的にはゲームを完成させる目的で、記事をあげていっています。紹介する手法が必ずしも最適な方法とは限りませんので、ご了承ください。
また、ゲーム完成まで温かく見守っていただけると幸いです。
マテリアルの設定変更
まず、ランドスケープに割り当てているマテリアルをダブルクリックして、いつもの設定画面を開きます。
Part7~8で作成したマテリアルを使用しますので、わからない方はそちらから読むことをオススメします。
右クリックして、「LandscapeLayerBlend」を選択します。
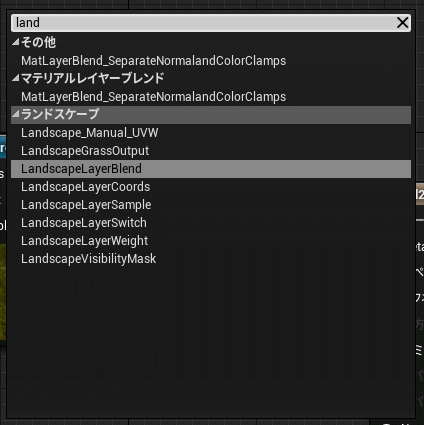
Layer Blendの項目が追加されたと思います。
それを選択すると、詳細ウィンドウが以下の図のようになります。
レイヤーの項目の+ボタンを押します。
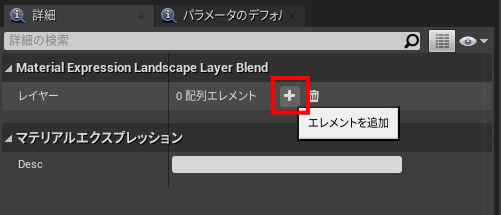
今回は、今までどおりの緑の地面と道の茶色い地面の2種類を作るので、+ボタンを2回押してレイヤーを2つ作ります。
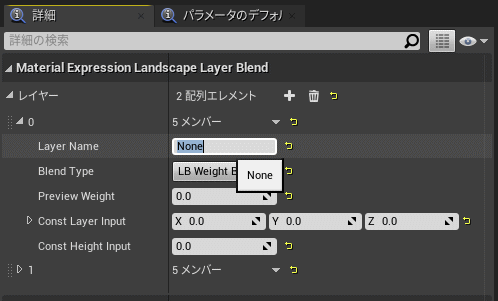
Layer Nameに名前をつけましょう。
今回は、GrandとRoadにしました。
次に、以下の図のように繋ぎなおします。
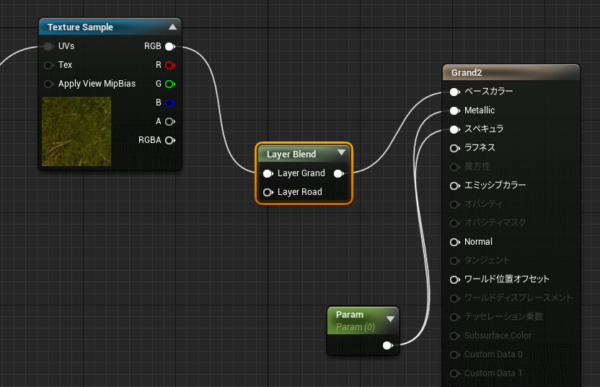
道用のテクスチャをダウンロードして、入れます。(Part7と同じ手順です)
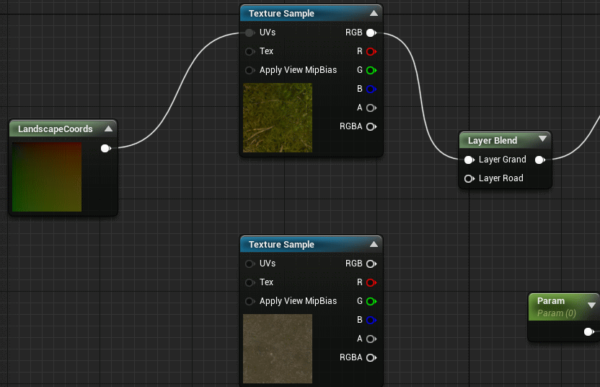
これを上のテクスチャと同じように、LandscapeCoordsとLayer Blendにつなぎます。
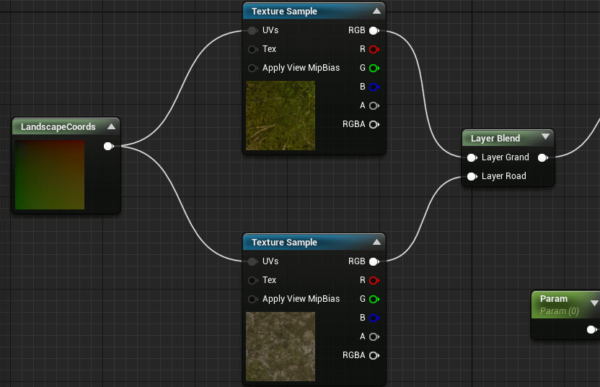
これで、マテリアルの設定は完了です。
保存して閉じましょう。
ランドスケープペイントで道を描く
モードをランドスケープにして、ペイントを選択します。
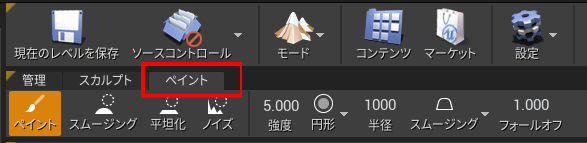
ターゲットレイヤーに、先ほど作成した2項目が表示されます。

各レイヤーの右側にある+ボタンを押します。
「ウェイトブレンドレイヤ(法線)」を選択します。
オブジェクトを作成の画面が表示されるので、保存先を指定します。今回はそのままOK押しました。
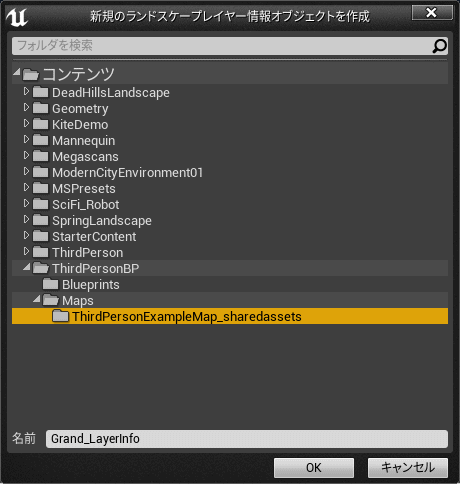
両方のレイヤーに対して、作成が完了したら、描く準備は完了です。
道のレイヤーを選択して、道を描きたい部分をクリックします。
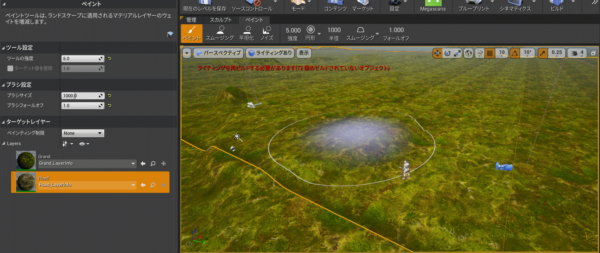
無事、道を描くことができました!
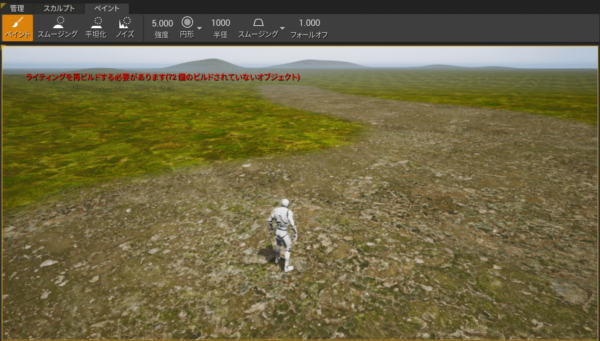
まとめ
今回は、ランドスケープのペイント機能で、道を描けるようにしました。
一度設定さえしていれば、絵を描くように書けるのがいいですね。