アンリアルエンジン4をこれから勉強していく上で、情報共有していくということで、ブログに記事を上げていくことにしました。
筆者も初めて触るので、わからないことも多いですが、同じ境遇の人に役立てるように頑張りたいと思います。
Unityとどっちにしようか迷ってる方の参考になると幸いです。
新規プロジェクトを立ち上げる
アンリアルエンジン4を立ち上げると、プロジェクトの作成画面が表示されます。
今回はゲームを作成するので、ゲームを選択します。

見てのとおり、ゲーム以外の用途でもアンリアルエンジンは使用されます。
次にテンプレートの選択を行います。
Blankを選べば、まっさらなものから作成できますが、テンプレートを使うことで、ある程度形ができたものから作成ができます。
私はサードパーソンが好きなので、サードパーソンを選びました。
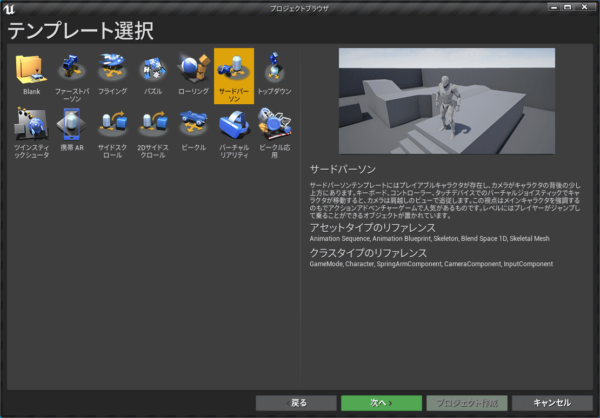
プロジェクト設定の画面になります。
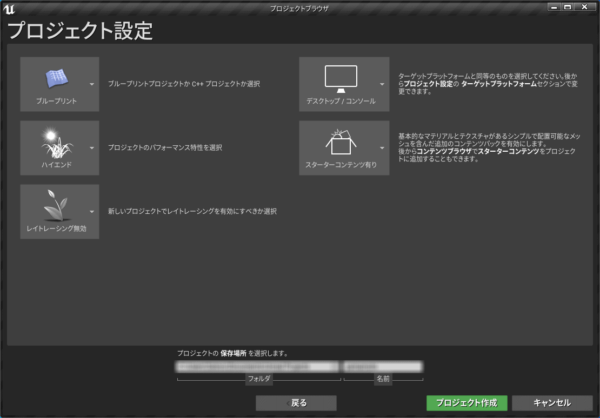
言語
- ブループリント
- C++
ブループリントとは、UE4独自の機能です。プログラムが書けなくても、ゲームの処理が作れる便利な機能です。
私はブループリントを選択します。
パフォーマンス
- ハイエンド
- スケーラブルな3D、2D
軽量なゲームを作りたいのであれば、スケーラブルな3D、2Dを選択した方がいいと思います。
レイトレーシング
- レイトレーシング無効
- レイトレーシング有効
デフォルトが無効なので、私は無効にしました。特別理由がなければ、無効で良いかと思います。
ターゲットプラットフォーム
- デスクトップ/コンソール
- モバイル/タブレット
初めてということで、パフォーマンスが高いデスクトップを選びました。使いこなせるようになったら、モバイルもやってみたいですね。
スターターコンテンツ
- スターターコンテンツ有り
- スターターコンテンツ無し
有りを選ぶと、最初からある程度の素材が入った状態になるようです。不要であれば削除すればいいので有りを選択しました。
下部に保存先とプロジェクト名を入力します。
完了したら、プロジェクト作成ボタンを押します。
プロジェクト起動 ~ プレイ
プロジェクト作成できたら、わかりやすいチュートリアルが始まります。
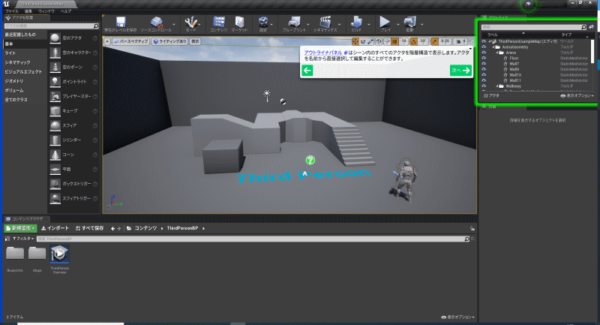
一気に説明されるので、戸惑うところもありますが、何度も見れるので、さらっと見ていきましょう。
チュートリアルが終わったら、とりあえず「プレイ」ボタンを押してみましょう。

中央の画面でゲームをプレイできます。
繋いでいたXboxコントローラーが認識されます。Aボタンでジャンプできるし、当たり判定もあります。
マップとキャラを差し替えるだけでも遊べそうなくらいよくできてますね。
つい、マップを走り回ってしまいます。
プレイモードを終了するには、ESCキーを押せばいいみたいですね。
まとめ
今回は、初めてのアンリアルエンジンということで、新規プロジェクトの作成から、テンプレートのゲームをプレイまで行いました。
今後は、このテンプレートを編集していって、自分好みのゲームに変更していきたいと思います。
