以前紹介した高品質素材を使って、地面のテクスチャを張り替えてみました。

初めての方に
アンリアルエンジンの記事では、初心者がアンリアルエンジンの勉強をのんびりしていき、最終的にはゲームを完成させる目的で、記事をあげていっています。紹介する手法が必ずしも最適な方法とは限りませんので、ご了承ください。
また、ゲーム完成まで温かく見守っていただけると幸いです。
Megascan高品質素材をマテリアルに割り当てても見栄えが悪い
使った素材は、これです
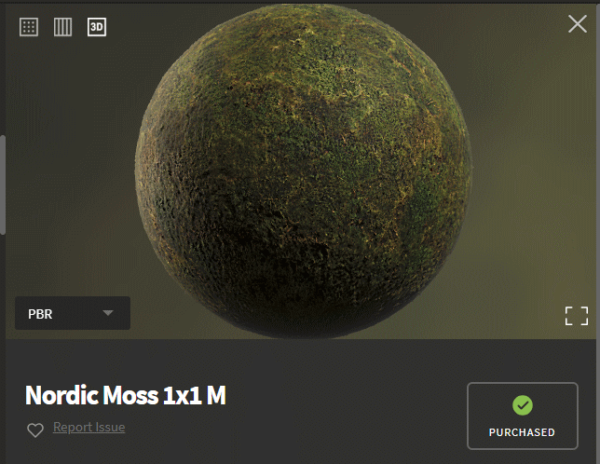
これをランドスケープのランドスケープマテリアルに設定したのですが・・・

何か思ってたのと違う・・・
なぜ、こんな風になってしまったのか、設定を誤っているのか・・・
色々悩んだ結果、理由がわかりました。

拡大すると、凄い綺麗になりました。
ゲーム中に、こんなに拡大する場面はないので、ここまで拡大しないと綺麗に見えないのでは使い物になりません。
ということで、改善方法をネットで調べてきました。
見栄えが悪くなる問題の改善方法
まず、コンテンツブラウザで右クリックをして、マテリアルを作成します。
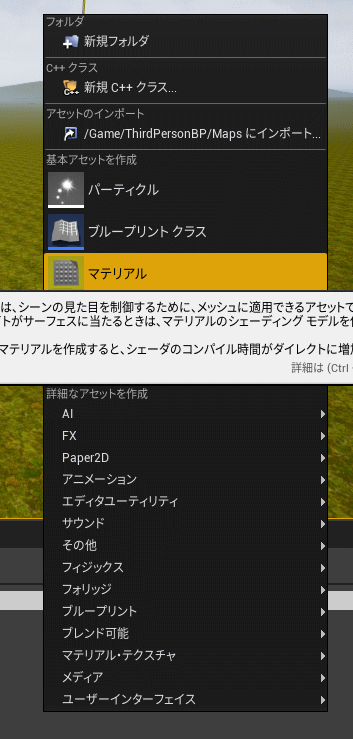
名前は何でもOKです。
次に、作成したマテリアルのアイコンをダブルクリックします。
新しいウィンドウが開き、ブループリントの画面が表示されます。
この画面を小さくして、元のウィンドウのコンテンツブラウザから、Megascanのテクスチャをドラッグして入れます。
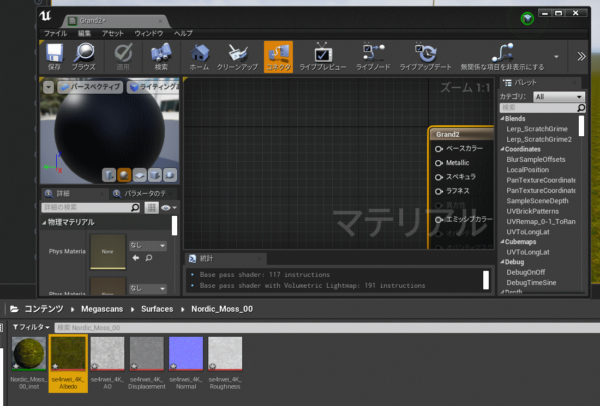
次に、以下の画像のように線をつなぎます。
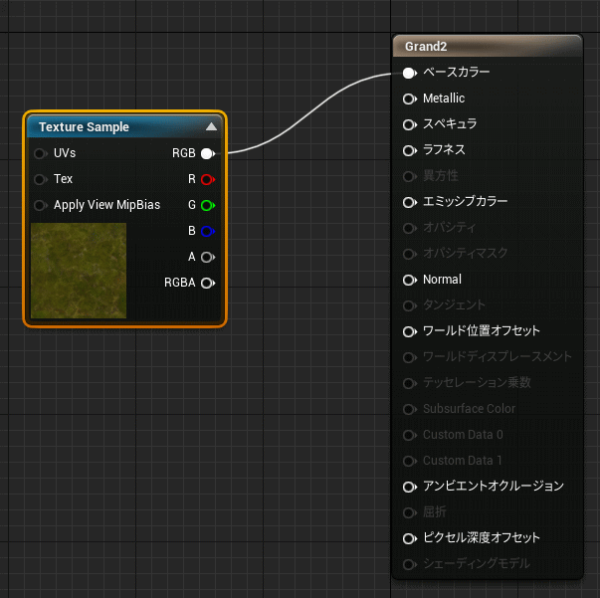
次に、何もないところを右クリックすると、メニューが出てくるので、そこから「LandscapeLayerCoords」を選択します。
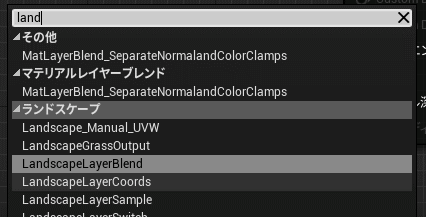
作成されたアイテムを以下のようにつなぎます。
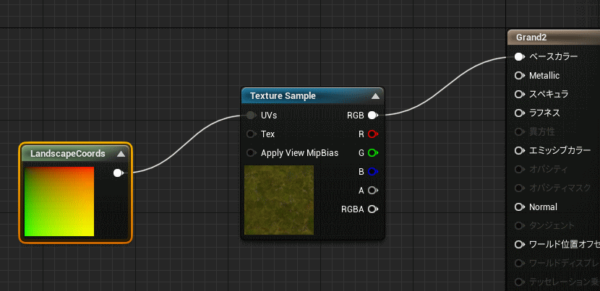
次に、LandscapeCoordsを選択します。
左側のメニューから、スケーリングのマッピングの項目を変更します。
今回は、15に変更しました。
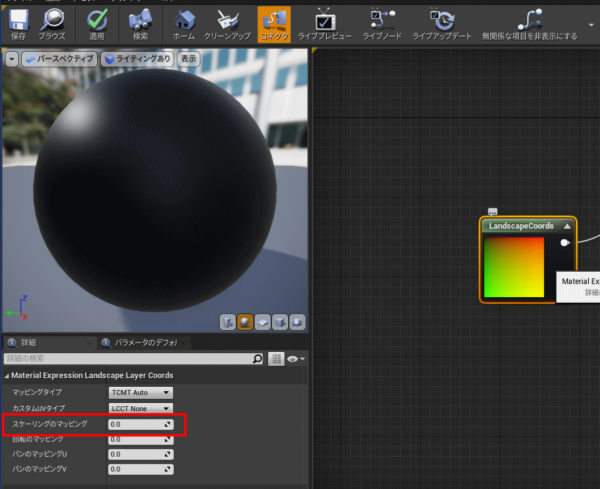
あとは、左上の保存ボタンを押して保存します。
ランドスケープを選択して、作成したマテリアルを割り当ててみましょう。
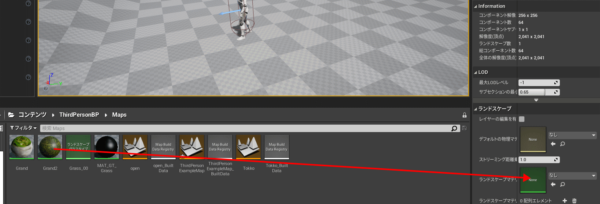
反映には、数秒時間がかかります。

いい感じになりましたね!
見比べてみましょう・・・


まとめ
今回は、Megascanの素材をそのまま割り当てると見栄えが悪い問題の解決を行いました。
マテリアルを作成することで、合成したりパラメーターを設定できるようです。
色々と調べ中ではありますが、また新しいことがわかれば記事にしていきたいと思います。
